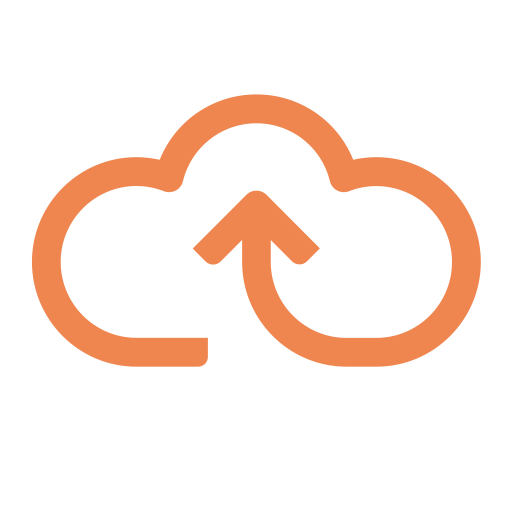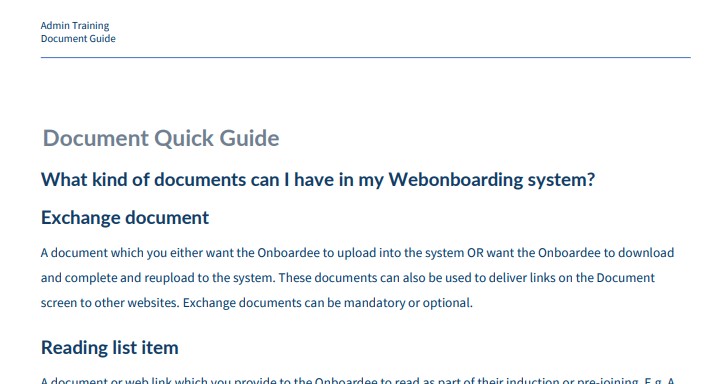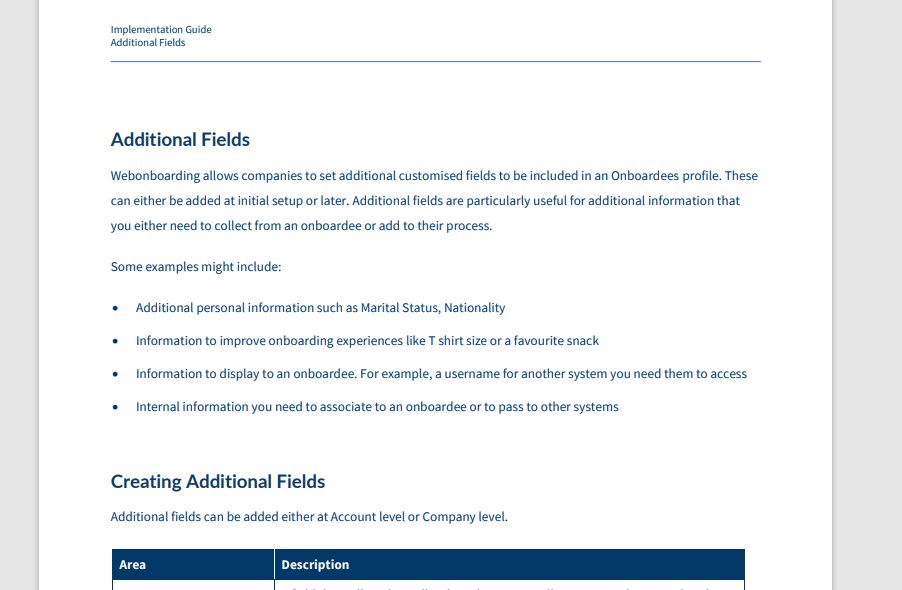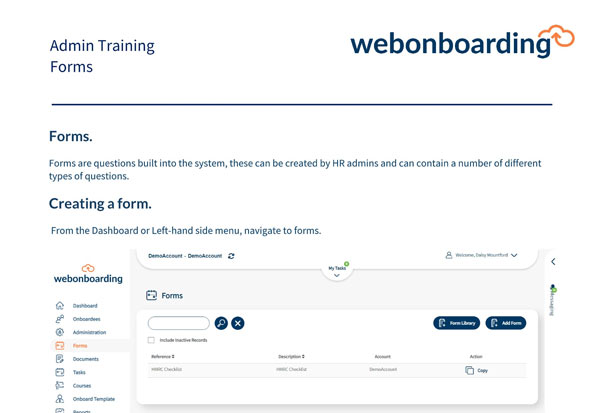Webonboarding allows companies to set up Tasks that can be assigned to an onboardee process. Tasks are internal actions that need to be completed prior to, or just after, the Onboardee’s start date. Tasks can be assigned to either the HR team, the Hiring Manager or a Task Manager and can be shared across multiple Companies or restricted to individual ones.
Adding a new Task
Navigate to Tasks from the menu and click ‘Add Task’ on the right hand side.
|
Field |
Description |
|
Reference |
Unique reference for the Task, displayed in Onboardee profile and Activity |
|
Description |
A short description of the task to be completed. |
|
Responsibility |
The priority of the task – Low, Medium or High |
|
Owner |
Select from Manager, HR, Task Manager (see separate table for details) |
|
Time Frame |
A whole number of days |
|
Start Date |
Set to either that number of days before or after the Onboardee Start Date as the due date for the task |
Once completed use the Companies tab to select the Companies that you want to have access to the Task.
Owner Roles
|
Role |
Description |
|
HR |
When HR is selected as the Task Owner the task notifications will be delivered to the relevant HR group. That includes all Operators in the Onboardee’s company with the HR Admin role. |
|
Manager |
When Manager is selected as the Task Owner the task notifications will be delivered to the Manager selected in the Onboardee profile. This is usually a Line Manager. Managers see a restricted level of information for onboardees. |
|
Task Manager |
A Task Manager can be anyone around the business. When Task Manager is selected as the Task Owner you will see an additional drop down menu to select the relevant Task Manager Group. This will allow task notifications to be delivered to the whole Task Manager Group or an individual in that Group (See applying tasks to process). Task Managers see a restricted level of information for related to the Task. |
Applying Tasks
Tasks can be applied individually to an Onboardee process or via an Onboard Template. Navigate to Onboardees and start to add a new Onboardee (see Adding Onboardee guide)
Navigate to ‘Tasks’
To add a task to an Onboardee process you can choose to double click the task, drag and drop, or select and use the button. You can also use the
button to move all tasks across.
The key at the bottom of the table will help you see which task relates to which type of user.
If you select a Task Manager task you will see some additional options.
If ‘Assigned to’ is set to ‘Group’ then all members of that Task Manager Group will get notified and be able to action that task. If ‘User’ is selected an additional drop down appears to allow selection of a specific Task Manager from that Group. That task will only be notified and actionable by that Task Manager.
Adding Task Manager Groups and Task Managers
In order to use Task Manager tasks there needs to be Task Manager Groups set up and Operators with the Task Manager role. To set up Task Manager Groups navigate to Administration > Task Manager Groups.
In here simply add a Name that best describes the Group then click on Companies to select the Companies that have these Groups apply to.
To add Task Managers to a group navigate to Administration > Operators. Select the Operator you want to add and then add Task Manager to their roles in the Security tab. This will bring up a new tab for ‘Task Manager Groups’. In here you can add this Operator to Groups from the list on the left by double clicking, dragging and dropping or the and
buttons.
For more details on adding Operators see our Operator guide.
Tracking and completing tasks
Tasks can show up in a number of places for both tracking and completion of them. HR Admins are the only users that are able to track all tasks against an individual Onboardee, all other users can track their own tasks.
Tracking Tasks for an Onboardee
To track tasks against an individual Onboardee you can first look on the dashboard. In the Onboarding Progress table you can see any Onboardee whose process is not completed by HR which has a column labelled Pending Tasks.
Pending Tasks in this column shows the number of incomplete tasks against that Onboardee’s process. For more details on Dashboards see our Dashboard guide.
Clicking on an Onboardee in this table will navigate you to the Tasks section of that Onboardee’s Activity.
You can also navigate to this section by going to Onboardees, then navigating to an Onboardee record > Activity > Tasks. This screen shows all of the Tasks allocated to that Onboardee process, the Type (HR/Manager/Task Manager), if there was a specific person assigned to it, the due date, current status and the remaining days until the due date.
Tasks that are overdue will be shown in red, any that are due in the next 7 days in yellow and all others in the standard text colour.
Tracking and Completing Your Own Tasks – HR and Manager
If you are a HR Admin or Manager then your tasks will be notified to you by email (unless you have opted out of receipt) and show up in the drop down bar at the top of the screen.
Clicking the arrow on this will open up the list of tasks that you can complete as a user. Some may be assigned to the HR group if you are a HR admin, others might be Manager tasks assigned to you if you have that role. Next to the My Tasks label you will see a number, this is the number of Tasks that you could currently complete. This will be highlighted in red if you have tasks that are overdue.
This section is arranged by Onboardee name in the first column, Task name in the middle column and then the Task details on the right. Depending on the type of Task you will either be able to Complete Task using the button here or Review the Offer if it is a task relating to the offer authorisation process.
Tracking and Completing Your Own Tasks – Task Manager
If you are a Task Manager then your tasks will be notified to you by email (unless you have opted out of receipt) and show up in the My Tasks section on the left hand menu.
In this section you will see Tasks that have been assigned to you as a Task Manager either as an individual (User Assigned) or as part of a group (Group Assigned). From here you can see a number of details about the task including the Task name, the Onboardee name, Start Date, Due Date, and Status.
You will also see 2 actions against each task. The speech bubble icon enables you to ask the HR team about the task and for any additional details required. The tick icon
allows you to complete the individual task. You can also select multiple tasks with the checkboxes on the left hand side and mark all as complete.
Please note, if you mark a Group Assigned task as Complete it will remove it from email reminders for the entire group and take it out of the group list on the system for them to see.
Reporting on Tasks
You can also report on Task completion in the Reports section. Navigate to Reports > Task List and complete the Start Dates that you want to report on. This will filter results for the Tasks associated to Onboardees with Start Dates between those dates.
You can then use this data to determine how many tasks were completed on time or Export the data to using the stack icon to select the appropriate method.