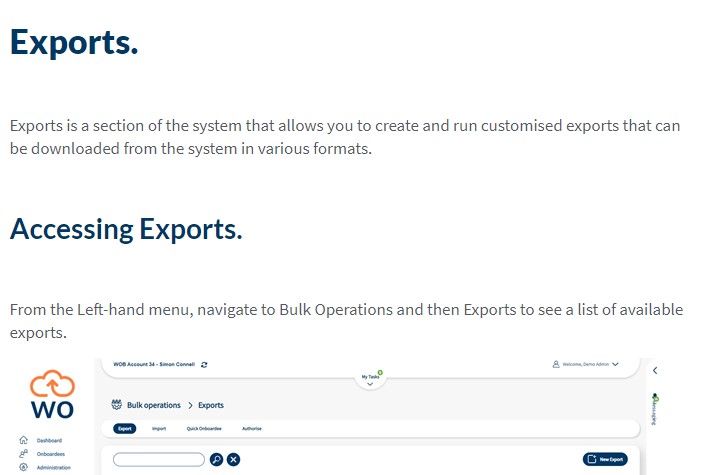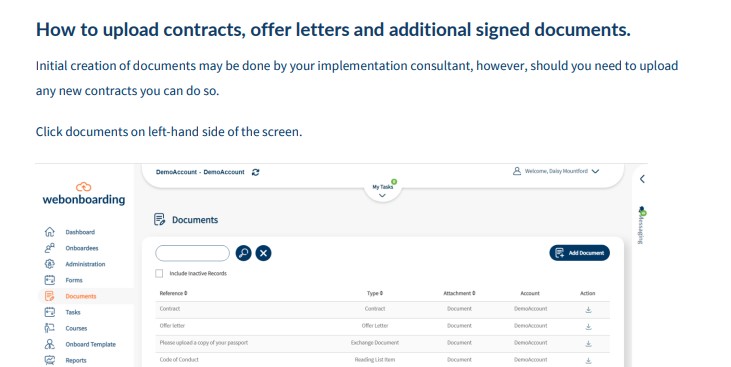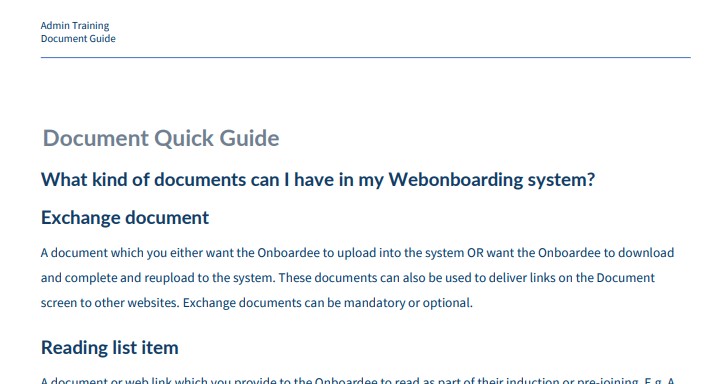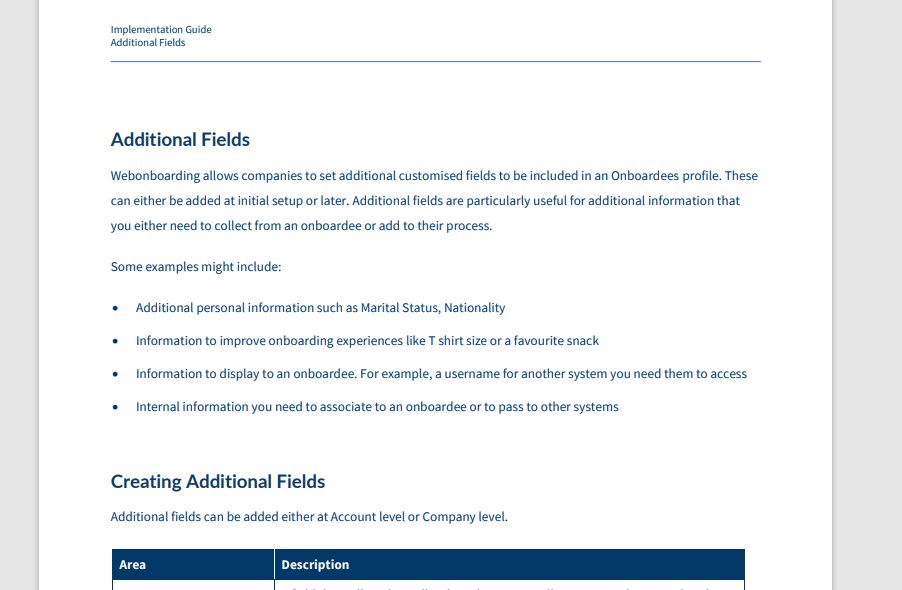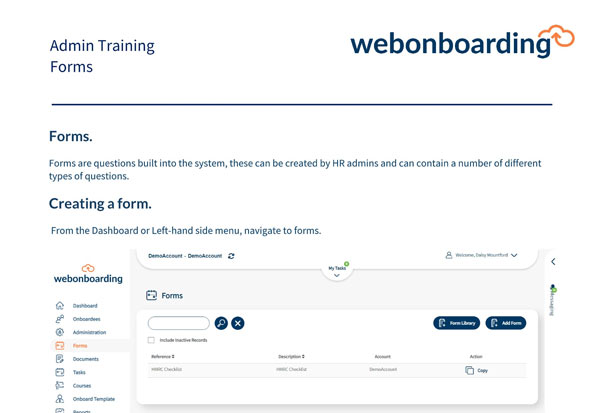This document contains a step by step guide to adding an onboardee.
The Onboardee is the person receiving the Job Offer.
How to Create an onboardee Record
From the Dashboard or Menu, navigate to Onboardees
Click the “add onboardee” button on the right-hand side of the screen.
If you have multiple companies available and you are not already filtered to one company you will be asked to select the company that you want to put that Onboardee against.
If you have set up onboardee templates you’ll be able to select the relevant one here. If you are adding an onboardee without a template simply select “no template”.
Please enter all the relevant information working your way across the tabs – please remember everything marked with a * is mandatory. These fields in these sections correspond with merge fields that are used within the contract, offer letters and forms. Please see the separate sections that cover each tab.
Once everything is completed click save.
NB – If you click save before all mandatory details are added the sections with missing information will be highlighted.
Once you have saved this Onboardee record you can create the contract to go through the chosen authorisation process before the system sends an email to the Onboardee.
Personal Details
In this section you can add personal details of the Onboardee. The mandatory fields here are in the identity section, Forename and Surname but other information can be added. The fields in this section are used by the merge fields that you can add to Documents and Forms.
The fields in the personal section are designed to be completed by the Onboardee.
You can also mark Onboardees as Inactive here which removes their ability to access the system, they are defaulted to Active though.
Address
This section can take address details for the Onboardee. The only required field is their Email address in the Contact section but you can add other address details you have. The fields in this section are used by the merge fields that you can add to Documents and Forms.
The fields in the Emergency Contacts section are designed to be completed by the Onboardee.
Job Offer
In this section you can start to build information about the offer. Any fields that are included in the Onboard Template (if using one) will already be completed.
In the Offer Template section you will be able to add an Offer Letter from the Document Library. The drop down list here will show all Offer Letters available for the Company you are adding the Onboardee to. If nothing shows in this list please check that you have Offer Letters set up for that Company.
The only other mandatory field in this section is Title which is the title of the job. You can complete any other relevant information here and these fields are available to merge into Documents, Forms and email templates.
Contract
In this section you can add more information about the contract and offer. Any fields that are included in the Onboard template (if using one) will already be completed.
In the Contract Template section you will be able to add a Contract from the Document Library. The drop down list here will show all Contracts available for the Company you are adding the Onboardee to. If nothing shows in this list please check that you have Contracts set up for that Company.
The only other mandatory field in this section is Start Date which is the date you expect an Onboardee to start their role. The start date can be changed at any point and it gets used to trigger events for that Onboardee. You can also complete any other relevant information here, these fields are available to merge into Documents, Forms and email templates.
Salary and Benefits
In this section you can add other relevant information for the Offer and Contract, these fields are available to merge into Documents, Forms and email templates. Any information on Onboardee Templates (if using one) will already be completed. None of these fields are mandatory but most will be used by Contract and Offer Letters.
Authorisation
In this section you can add details that sit around the process. In Process Details you can check the Company they are associated to and see the current Status.
In Authorisation you can select the pathway and people who need to authorise the process for the Onboardee, see the table below for details of each path.
|
Authorise By |
Description |
|
Manager |
This pathway will make the Hiring Manager field mandatory. On generating the documentation the details will be emailed to the Manager selected and they will be reminded to complete this. |
|
HR |
On generating the documentation anyone with a HR role will be able to complete this. They will also receive email reminders to do so. |
|
HR and Manager |
This pathway will make the Hiring Manager field mandatory. On generating the documentation the details will be emailed to the Manager selected and anyone with a HR role to complete. They will both receive email reminders. |
Forms
In this section you can add Forms that you want the Onboardee to complete as part of their process that are available in the Company you are adding the Onboardee to. Simply double click or use the arrow buttons and
to add Forms. Any Forms that are included in the Onboardee Template will already be added to the right hand box.
Supporting Documents
In this section you can add other documents that you want the Onboardee to upload or complete as part of their process. Simply double click or use the arrow buttons and to add Documents. Any Documents that are included in the Onboardee Template will already be added to the right hand box. The key at the bottom will help differentiate documents.
Tasks
In this section you can add Tasks that you want to be completed as part of the Onboardee process by internal users. Simply double click or use the arrow buttons and to add Tasks. Any Tasks that are included in the Onboardee Template will already be added to the right hand box. The key at the bottom will help differentiate Tasks.
If you add a Task Manager task you will have an additional option of assigning the task to the Group or to an individual User. Selecting user will add a drop down box to select the relevant User.
Reading and Courses
In this section you can add Reading Items and Courses that you want the Onboardee to read or sign up to. There is a box for Reading Items and a separate box for Courses. Simply double click or use the arrow buttons and
to add them. Any that were included in the Onboardee Template will already be added to the right hand boxes. The key at the bottom will help differentiate.
Payroll Information
This section is designed to review payroll information that the Onboardee has added. You can edit the information here if required.
Welcome Message
This section allows you to write an individualised message for the Onboardee that will appear on their Welcome Page if you have that feature switched on.
Additional Information
This section will show any additional fields that have been added to the system will show. Any mandatory fields here will be highlighted for completion before you generate an offer.
Authorising the Offer
Once completed and saved you can authorise the offer to send it out to the Onboardee. Use the Review Offer button to begin this process.
This will navigate you to the Review page and generate the documents with merge fields for the process. If any merge fields have not been populated they will be highlighted in an information box to ensure no essential fields are missed.
Any generated documents (Contracts, Offer Letters, Signed Documents) will be available to be downloaded or viewed in the system for review purposes. If there are any corrections to be made click on the Onboardee name at the top of the page to navigate back and make changes.
If you are happy that everything is completed and you are included in the authorisation chain you can authorise the documents at the bottom of the page. Once all authorisation processes are completed the initial emails will be sent to the Onboardee.