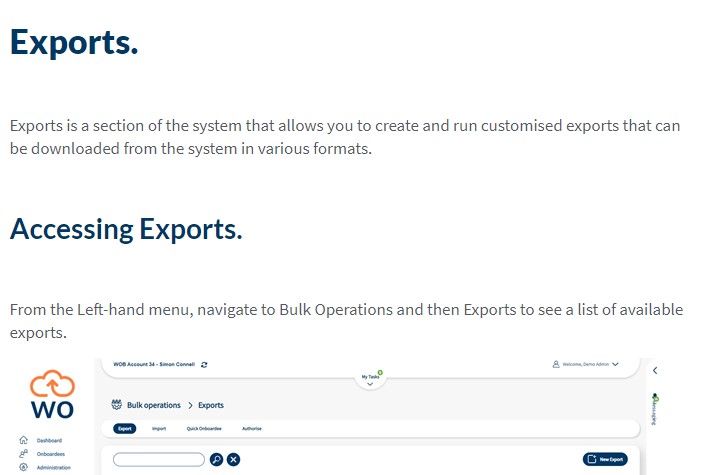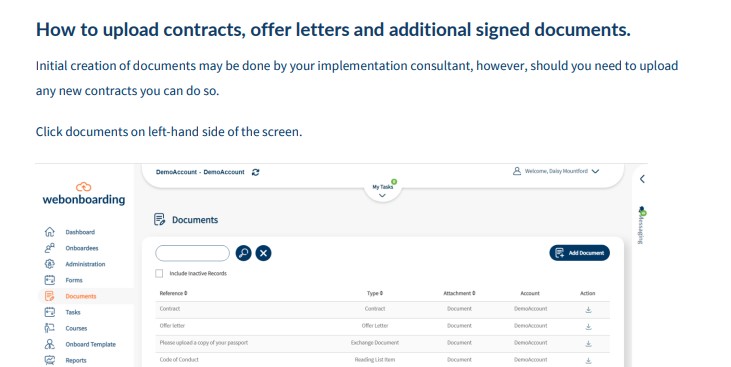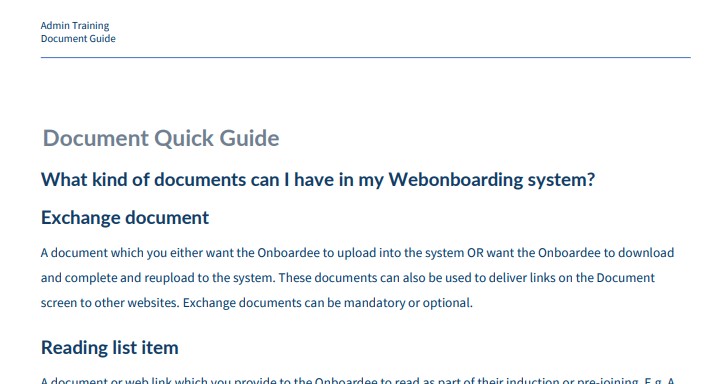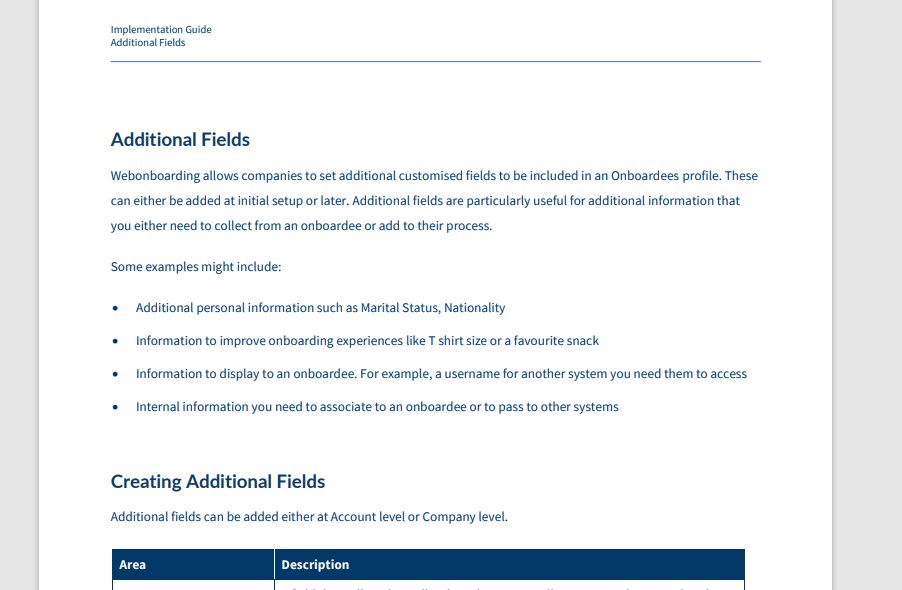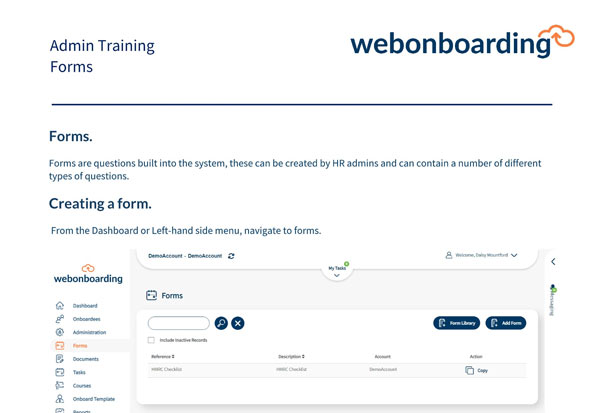Exports.
Exports is a section of the system that allows you to create and run customised exports that can be downloaded from the system in various formats.
Accessing Exports.
From the Left-hand menu, navigate to Bulk Operations and then Exports to see a list of available exports.
|
Heading |
Description |
|
Export |
Name of the Export |
|
Company |
The name of the Company that the Export can access the data from [Account Level] – An export that can run on all Companies that the user can access (System Admins only) |
|
Action |
Edit the selected Export |
|
Action |
Delete the selected Export |
Creating an Export.
Click, “New Export” on the right-hand side.
|
Export |
Description |
|
Account Level |
An export that can run on all Companies that the viewing user can access (System Admins only) |
|
Company Level |
An export that can run on one Company |
Account Level
- Select “Yes” in the selection window to set up an Account Level Export
Company Level
- Select “No” in the selection window to set up an Account Level Export
- If you do not already have a Company selected use the “Company selection” window to select the desired company from the drop-down:
Setting the Filters
First give the Export a Name, something that makes it clear what the data is for is usually helpful. Then you can configure the settings to filter the returned information.
|
Heading |
Description |
|
Onboardee |
Allows you to filter the returned information for a specific Onboardee |
|
Status |
Allows the results to be filtered by the Onboardee Status |
|
Start Date |
The date from which you want the data to start based on the Onboardee Start Date |
|
End Date |
The date at which you want the data to end based on the Onboardee Start Date |
Selecting the data
From the Columns you can select the data points that you want to include as Columns in the Export file. You can either scroll through the selection or use the search function to find the heading you want. The data points are grouped into the following TABs to make them easier to find:
- Personal Details
- Address
- Job offer
- Referee
- Contract
- Salary & benefits
- Payroll information
- Onboard process
- Company
- Additional Fields
You can select a Column to add by either double-clicking on the heading or clicking on the heading and use the single arrow to move it to the Selected
table. You can also use the double arrow to move all Columns into the Selected table.
You can remove columns from the Selected table following the same process or using the reverse arrows ,
.
.