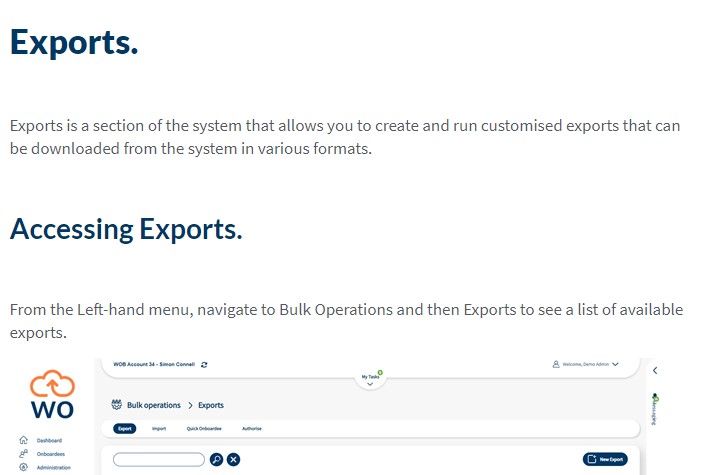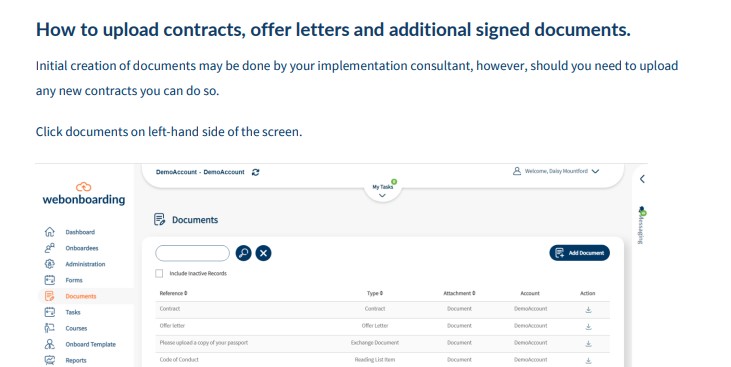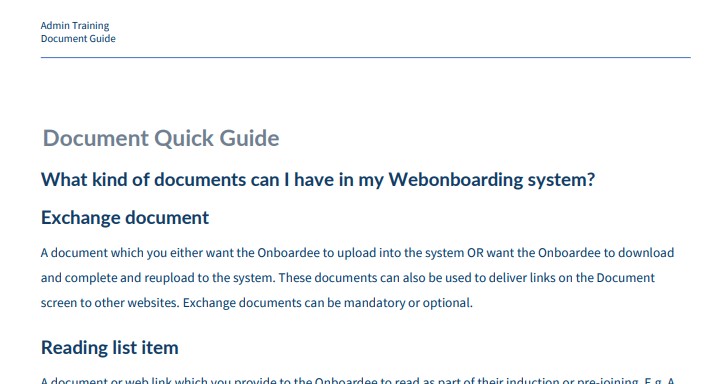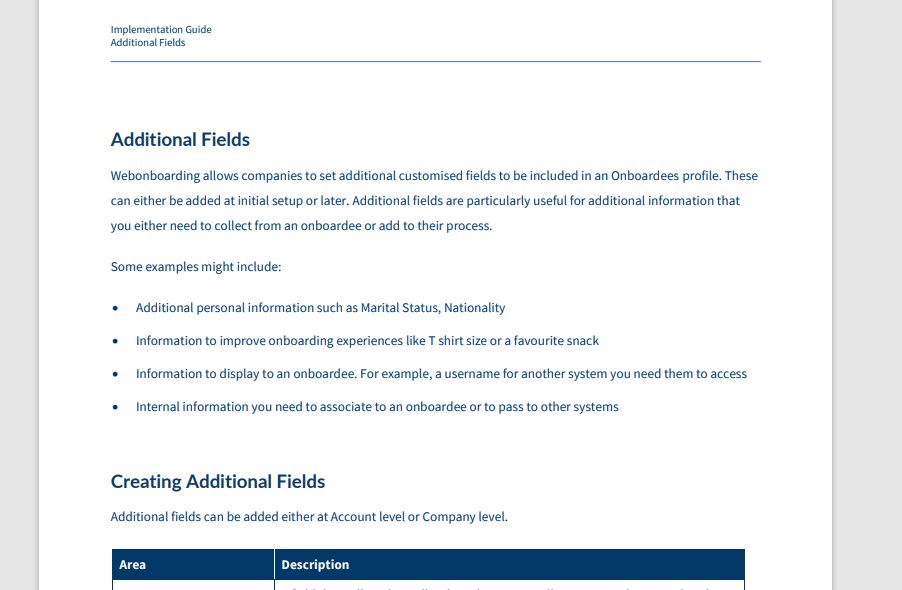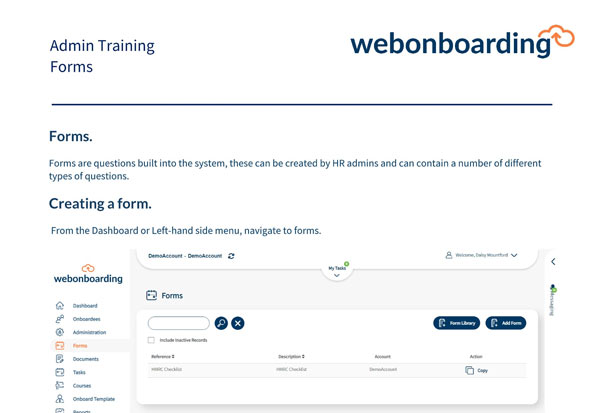How to upload contracts, offer letters and additional signed documents.
Initial creation of documents may be done by your implementation consultant, however, should you need to upload any new contracts you can do so. Note that each onboardee must have a Contract document and may have up to 2 additional Signed Documents.
Click documents on left-hand side of the screen.
You can then click “add document”.
Webonboarding only accepts Microsoft Word DOCX files to use for these documents. There are several items to make sure they have before you add them to Webonboarding:
- For Contracts and Signed Documents – Unique text where you want each signature/date/initials to go. The signing service will use this to find where to add these items
- Merge fields where you want information to be added from the system configuration or the Onboardee record.
When adding merge fields to documents make sure that you use the whole field including both square brackets at each end and you include the exact case of the field as shown in the dictionary. E.g. [[ExampleField]]
NB – if you copy fields straight from the dictionary you might also pick up formatting. Please check this before adding your document to Webonboarding.
You can add a signature field anywhere on a contract document or signed document. The system will look for the unique text that has been added in the Digital Signing Fields section. For example, “Signed:” / “Signature:”.
You can also add an initials field and date signed field with the same principle. Please note that these fields will look for any examples of that text so make sure the place you want the Signature/Date/Initials is the only place in the document with that text.
Once the document is ready to upload select the file and upload.
Ensure that the status is set to Active, this ensures that the new document is available for use in onboarding processes.
Now use the companies tab at the top of the page to select the Companies in Webonboarding that will have access to this document.
Click Save.