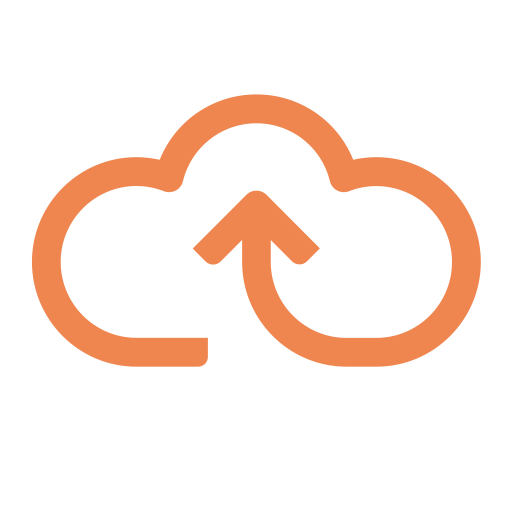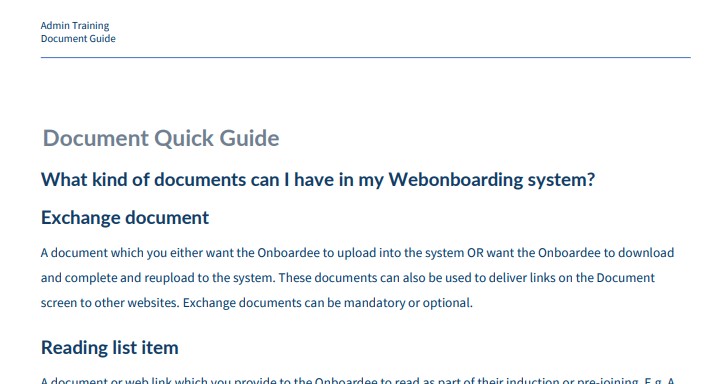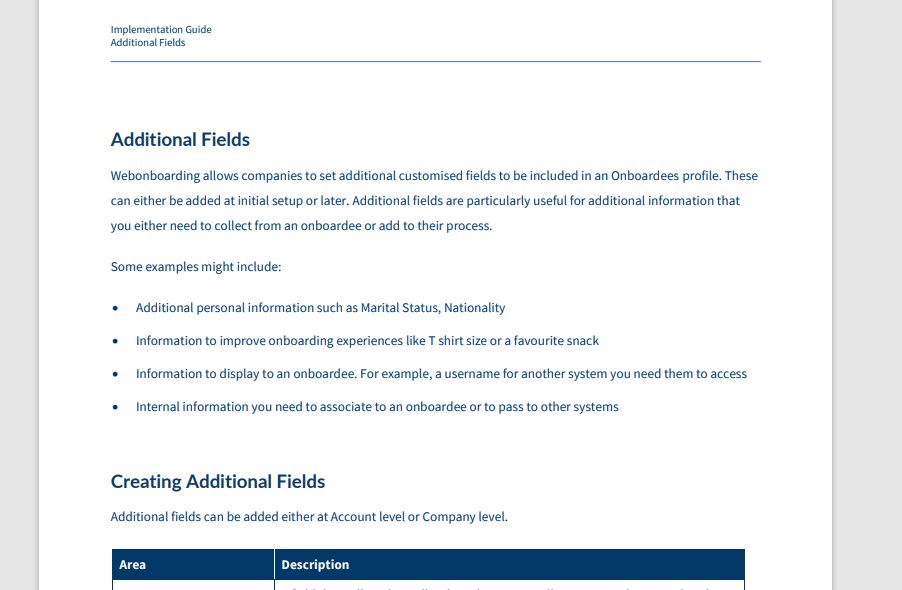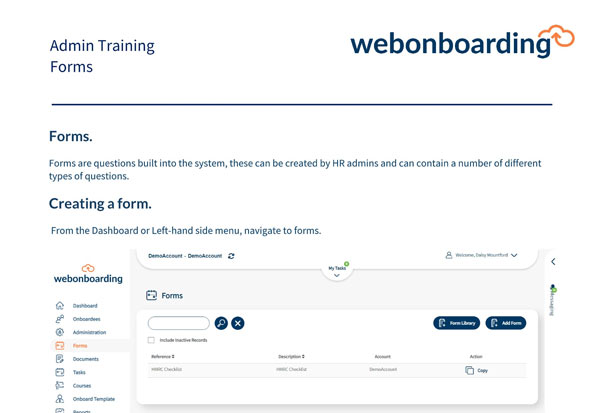This document contains a step by step guide to customising your system, for adding logos and changing colours.
Customisation
From the Dashboard or Menu, navigate to Administration. You can customise at Account (System Admin only) or Company level. Account level customisations are the default used across an Account unless customisations are setup at Company level.
Navigate to the relevant Account or Company depending on where you want the customisation to apply.
From here navigate to the Customisation tab and select the Edit button to make changes.
Images
You can add a logo image to Webonboarding that will be displayed at the top of the menu.
Use the ‘Choose file’ button to select an image to use. The accepted file types are .png, .jpg and .jpeg.
Click ‘Save’ to apply this logo.
NB – If you do not see the logo appear at the top of the menu then select ‘Switch to Company’ to make sure you are against the correct area.
Colours
There are several areas of Webonboarding where you can customise the colours that the system displays to allow you to emulate the look and feel of your own brand. You can use HEX codes or select a colour from the displayed palette.
|
Field |
Description |
|
Primary Colour |
The primary colour in Webonboarding, used for all solid colour sections, icons and buttons. |
|
Secondary Colour |
When selected this colour is used for some icons and hints |
|
Navigation Links |
The standard colour for any navigation items including the menu, breadcrumb trail and tabs |
|
Active Navigation Links |
The colour used for the selected navigation item on the menu, breadcrumb trail or tab |
|
Tertiary Colour |
Changes the colour of the solid section at the bottom of the menu bar and the glow for the Next Step icon for Onboardees |
|
Icon Colour |
Changes the colour of icons in the menu section |
NB – Avoid picking very light colours as these clash with the fixed background colour of Webonboarding.