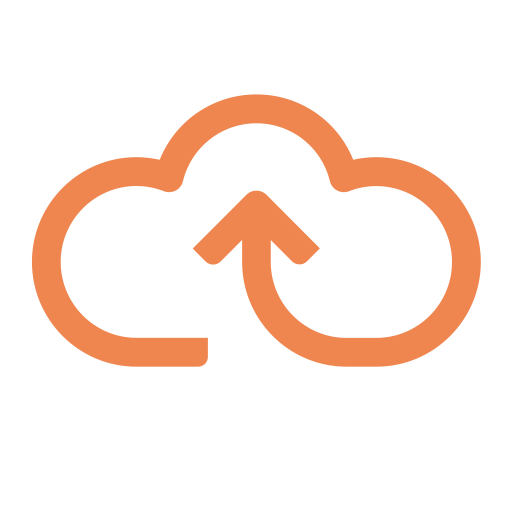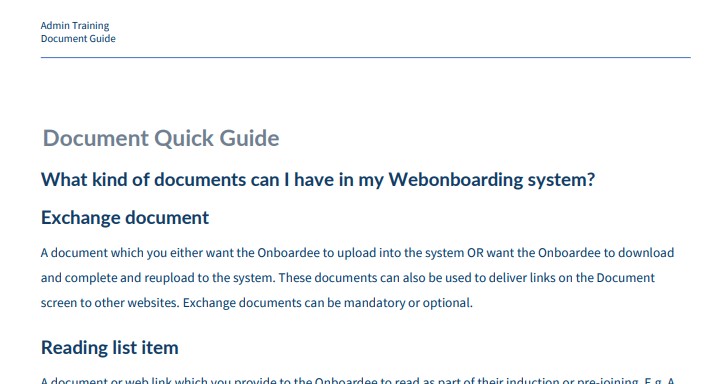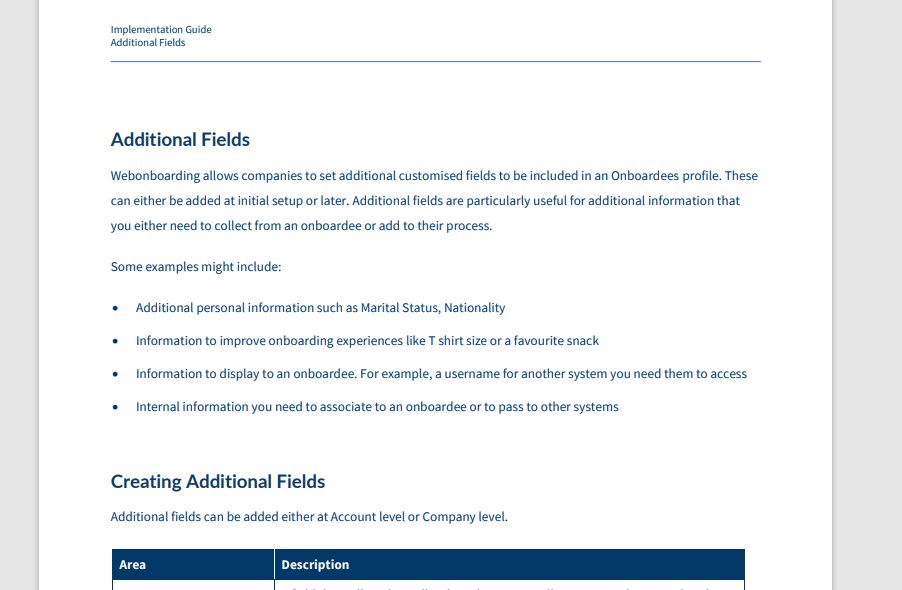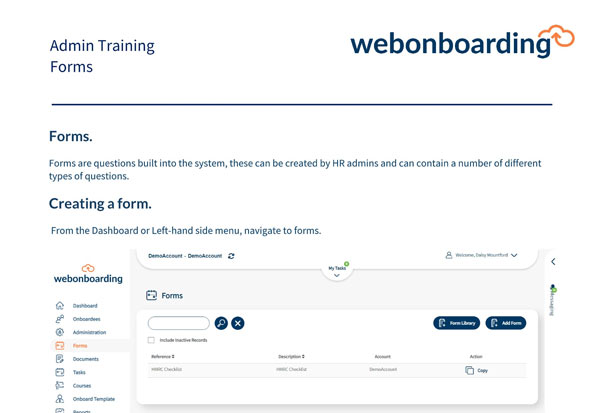Forms is a section of the system designed to replace cumbersome paper forms and gather required information from onboardees. You can use Forms in Webonboarding to replicate current paper forms in a format that can merge across existing information and allow onboardees to complete the Form on their mobile device.
Webonboarding Forms are much more effective than using PDF or Word files in the Documents section as you can define how an onboardee needs to answer and they are designed to be responsive to mobile browsers. This reduces input errors and makes things simpler for onboardees.
Extracting Form Data
There are several ways that you can start to extract the data that onboardees enter into their Forms. You can extract the information from an onboardee’s profile. If you go to Onboardees and then select the profile of the onboardee you want to get the data for.
One method of getting the information from here is to use the ‘Download’ button which will download all of the onboardee’s documents as a ZIP file including all the Forms they completed as PDF versions of the data they input.
You can also get just the form information from the ‘Onboardee Activity’ section. Simply click on that heading and then go to Forms. In here you have a few options. On the right you can ‘Download All’ this will download all the Forms completed by the Onboardee as a ZIP file with a choice on whether it is a PDF or CSV download. You can also use the ‘Download’ button against the individual Form to as a PDF or CSV.
|
File Type |
Description |
|
|
This type is essentially a recreation of the Form in your system as a PDF. It includes all the questions as well as the responses given. |
|
CSV |
This version is a CSV spreadsheet of the data. Instead of questions it has the details that were used as the Section and Field Keys separated by an underscore, these are used as the column headings. e.g SectionKey_FieldKey |
You can also extract data for multiple onboardees in a single report. This can be accessed in the Reports section. Navigate to Reports > Forms and then use the dropdown list against the Forms heading to find the Form you want to extract. Then you can add the From and To date for the data, this looks at the onboardee’s start date to filter the results by those dates.
This report is also a CSV and uses the same structure as the individual CSV but can have multiple onboardee’s information on them.