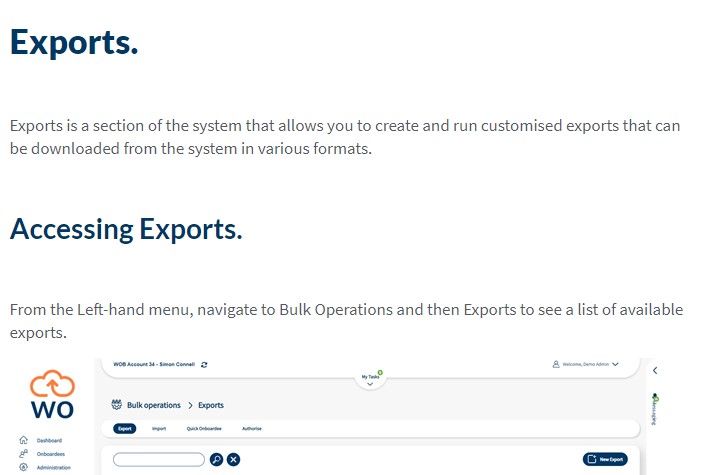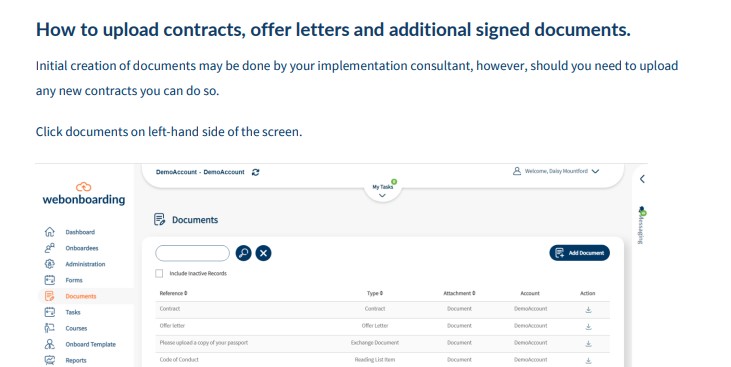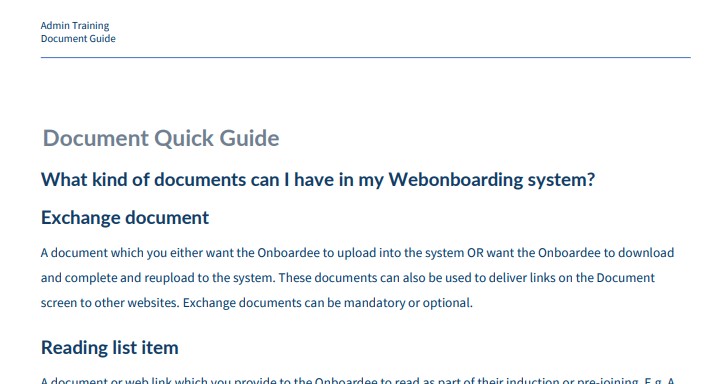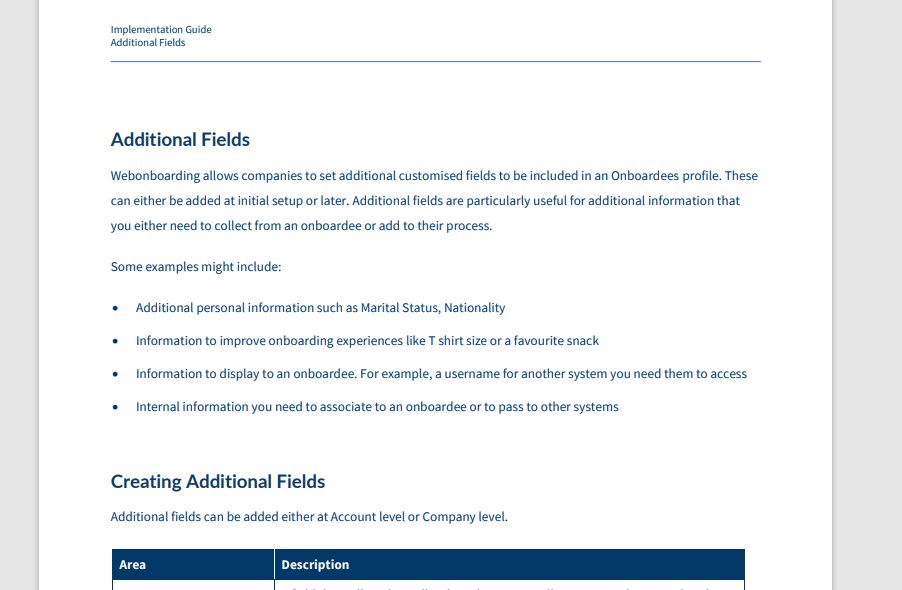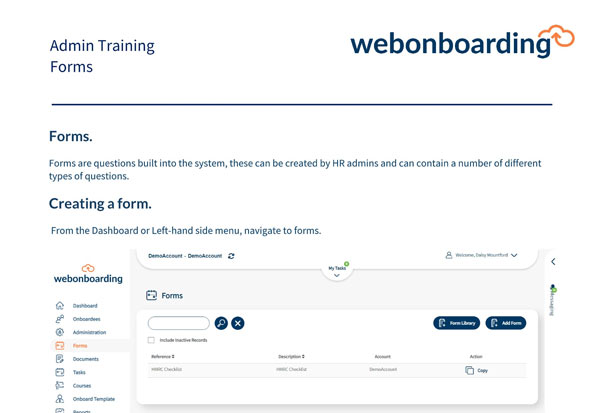The Dashboard is where you land in Webonboarding when you first login to the system. It is designed to put information about actions to perform front and centre so that you can access them quickly. This guide will focus on explaining the main areas of the Dashboard.
My Tasks
At the top of the screen you will see the My Tasks dropdown.
This will highlight how many tasks are assigned to you and whether any of those tasks are overdue with a number next to the label. A red highlighted number means that some tsks are outstanding, a green highlight means that no assigned tasks are beyond their target date.
Clicking on the arrow here will bring down the list of tasks assigned to you.
On the left is a list of Onboardees, in the next column is the list of tasks relating to the selected Onboardee and on the right are the details of the selected task.
|
Field |
Description |
|
Importance |
The assigned importance of the Task |
|
Target Date |
The expected completion date for this Task |
|
Warning |
Shown if the Task is overdue |
|
Description |
The description assigned to the Task |
|
Onboardee Record |
Click the icon here to access the record of the Onboardee for required details |
|
Review Offer (Only for Authorisation tasks) |
Click the icon here to access the Offer Review section for this Onboardee |
|
Complete Task (Only for general HR and Manager Tasks) |
Click here to mark this Task complete for this Onboardee |
Authorisation
This section will only be visible if there are offers awaiting authorisation. It will show you how many are awaiting authorisation and clicking on ‘View all your outstanding tasks’ will take you to a list of all offers that need reviewing.
Imports
This section will only be visible if there are candidates in import batches that have yet to be fully created as Onboardees in Webonboarding. It will show you how many are awaiting import and clicking on ‘View import batches’ will take you to the Imports section of Bulk Operations to process them.
Dashlet Charts
Across the top of the screen you will see several charts showing various statistics about your onboarding processes. These default to the current month but you can use the < and > arrows to move to different months.
|
Chart |
Description |
|
Time to Onboard |
Looks at the time from offer being sent to a completed Onboardee’s start date and shows the number of processes that took either > 1 week, 1 – 4 weeks, or > 4 weeks. Also displays the number of Onboardees included in the calculation |
|
Feedback |
Shows the % of positive feedback submitted by Onboardees in this month |
|
Tasks |
Shows the % of tasks that are overdue, completed late or completed on time with the number of tasks in the calculation also displayed |
|
Time to Process |
Looks at the time from offer being sent to an Onboardee or HR user marking the process Complete and shows the number of processes that took either > 1 week, 1 – 4 weeks, or > 4 weeks. Also displays the number of Onboardees included in the calculation |
|
Onboarding |
Shows the number of Incomplete and Complete Onboardee processes in this month. |
Onboarding Progress
This section is designed to highlight Onboardees that you might need to take actions for. The list shows onboardees that have outstanding steps and/or have internal tasks that are yet to be completed.
It shows the name of the Onboardee, the Company they are joining, a progress indicator, the number of tasks not yet complete, their start date and the days remaining until their start date. It highlights in red Onboardees that are beyond their start date with outstanding steps or tasks, and in yellow those that have less than a week until they start with the same criteria. Clicking on the Onboardee in the table will take you to the Tasks section of the Onboardee Activity.
Pending Authorisations
This section is designed to highlight Onboardees that have been created but not yet authorised. The list shows Onboardees that have outstanding authorisation processes.
It shows the name of the Onboardee, the Company they are joining, a progress indicator, their start date and the days remaining until their start date. It highlights in red Onboardees that are beyond their start date and in yellow those that have less than a week until they start with outstanding authorisations. Clicking on the Onboardee in the table will take you to the Review Offer section for that Onboardee.