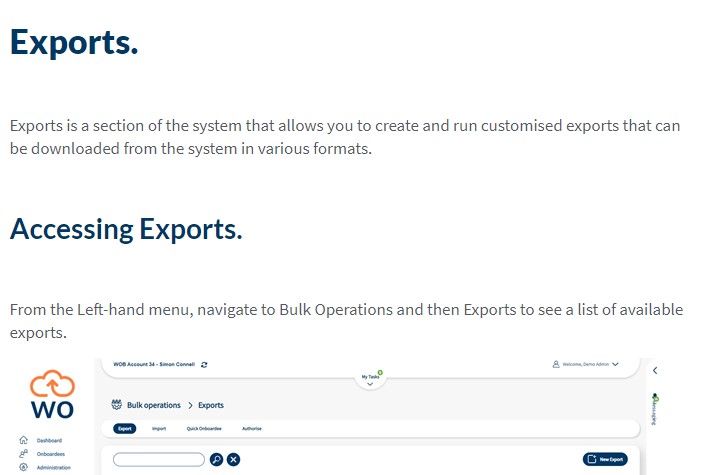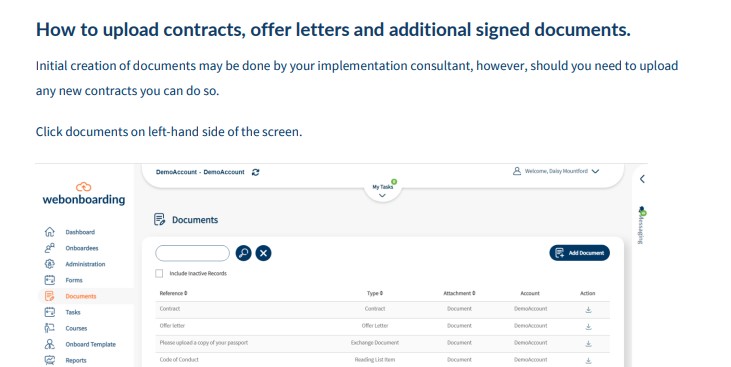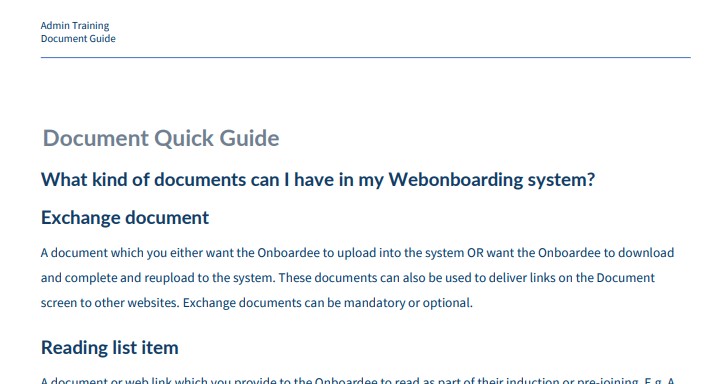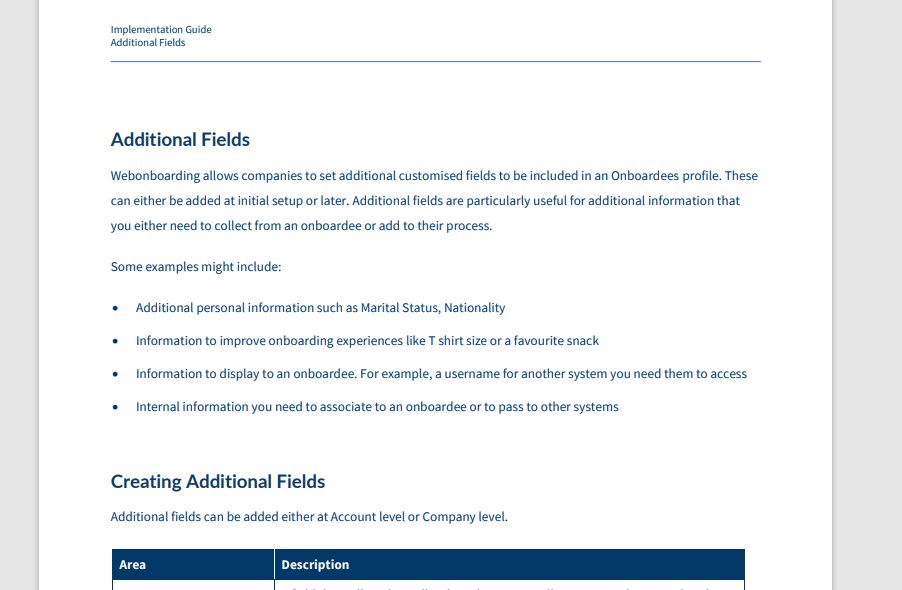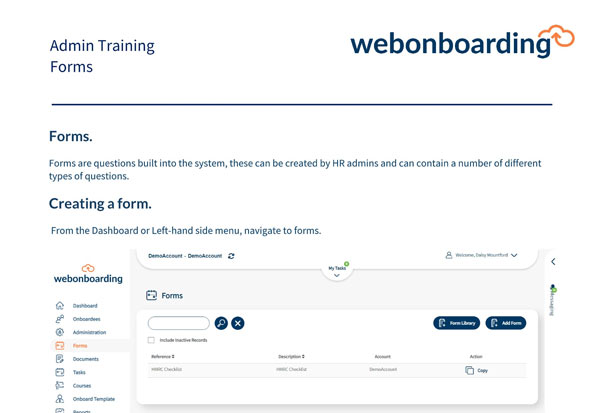Exports.
Exports is a section of the system that allows you to create and run customised exports that can be downloaded from the system in various formats.
Scheduling Exports (System
Admin only).
Exports can also be scheduled to run on a periodic basis to extract the report to a downloadable file for both data and files from the onboardee record. To run an Export via a schedule select the Automatic Schedule option in the Filters section of Export when creating or editing the Export.
|
Heading |
Description |
|
Schedule Owner |
This is the assigned owner of the Export who will receive the email notification when a schedule has run and a link to access the file. Please note that Schedule Owners will only see data that they have permission to see. |
|
Frequency |
Schedules can be set to run Weekly, Monthly, or on a Custom schedule from the First Run Date |
|
Cycle Range (Custom |
This sets the number of days between Exports for Custom Frequency schedules. E.g 14 days for a fortnightly report |
|
First Run Date |
The date that you want the first scheduled export to run on, all subsequent reports will run as per the schedule from this date. The first Export will include data for the selected frequency prior to this date |
|
All Companies |
Account Level Exports only – selected by default, deselecting allows the user to select which company(ies) to run the Export for |
Click “Save” to save all of the Export Schedule settings.
Previewing Scheduled Exports.
Select the export you wish to preview from the list in the main Export screen.
Note: Using the Preview or Export buttons from this screen will run the Export for data from the last scheduled date to the current point in time but not change the schedule itself.
The Preview button will run the Export and display the results in the window below the settings.
The Export button will run the Export and download the results to a .CSV file.
Retrieving Scheduled Exports.
The Schedule Owner will receive an automatic email from the system when the Schedule has run. This will include a limited time access link to retrieve the file.
The user will need to log in to Webonboarding in order to access the file. Once this has been done the system will automatically begin downloading the folder with the information.
The file will include a folder called ‘report’ containing a .CSV file with the Export information and, if documents were included, a folder called ‘documents’.
In the ZIP file each onboardee will have their own folder with their documents included within it.