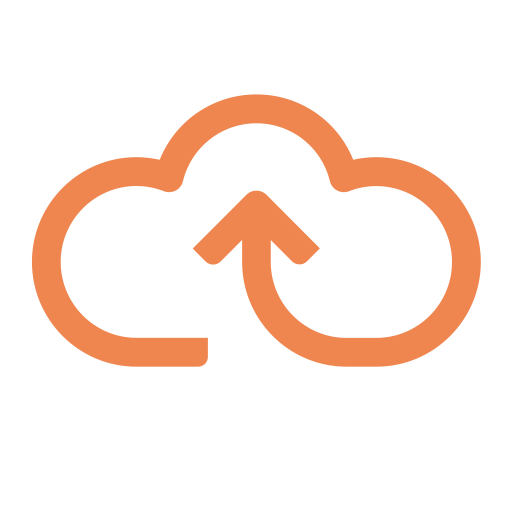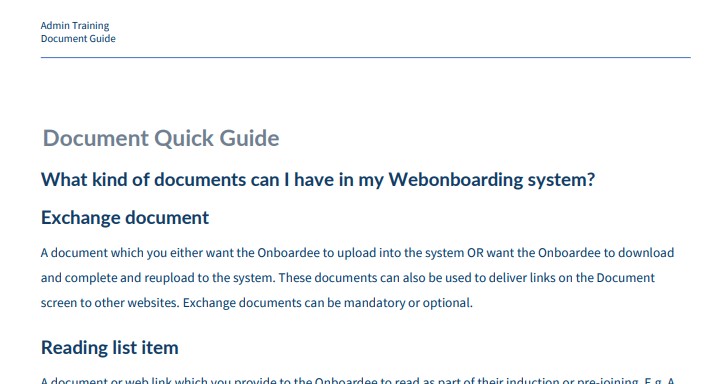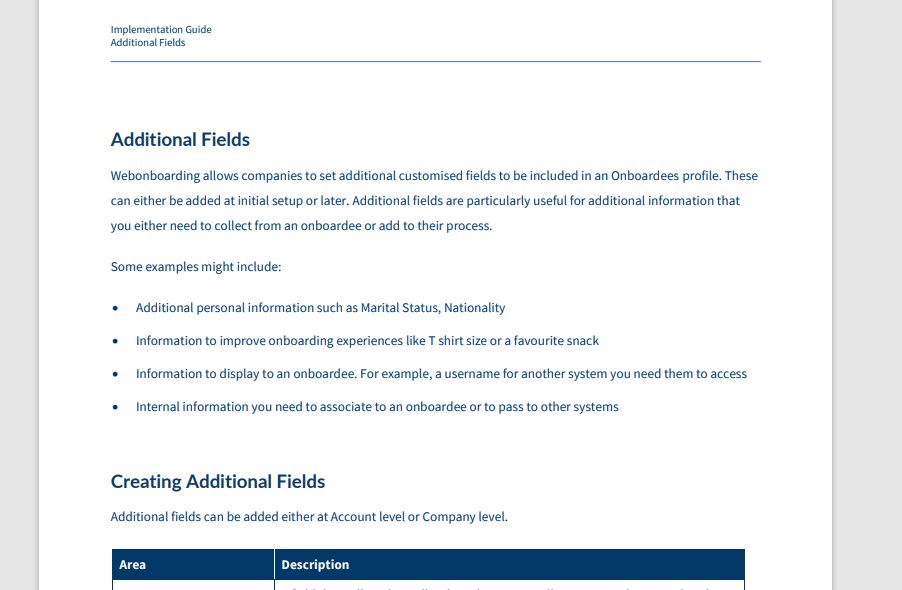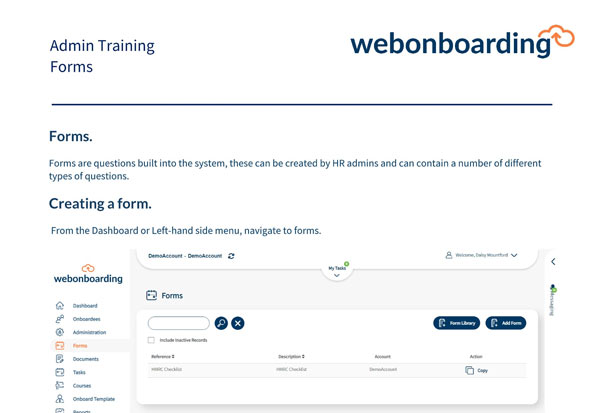Document Quick Guide.
What kind of documents can I have in my Webonboarding system?
Exchange document
A document which you either want the Onboardee to upload into the system OR want the Onboardee to download and complete and reupload to the system. These documents can also be used to deliver links on the Document screen to other websites. Exchange documents can be mandatory or optional. If the document is a form that you want Onboardees to complete we suggest using the Forms section as best practice.
Reading list item
A document or web link which you provide to the Onboardee to read as part of their induction or pre-joining. E.g. A policy document or some other document which is a requirement of the Onboardee by the company. These can be mandatory or optional.
Offer letter
The formal offer of employment which usually follows a verbal offer and which accompanies the contract of employment. The letter will be a template(s) you upload to the system with merge tags to customise them.
Contract
The contract of employment which is a mandatory part of all processes regardless of the employment status of the Onboardee. The contract document can be one of many templates you upload to the system with merge tags to customise them. The contract will be signed by the hiring organisation before uploading and by the Onboardee during their process.
Signed documents
A signed document is a statement/policy you want the onboardee to digitally sign. You can add up to two of these in addition to the contract. These are templates that can also use merge fields to customise the information. Please note the only action an onboardee can take on signed documents is to sign, initial and/or date them.
How to upload contracts, offer letters and additional signed documents.
Initial creation of documents may be done by your implementation consultant, however, should you need to upload any new contracts you can do so. Note that each onboardee must have a Contract document and may have up to 2 additional Signed Documents.
Click documents on left-hand side of the screen.
You can then click “add document”.
Webonboarding only accepts Microsoft Word DOCX files to use for these documents. There are several items to make sure they have before you add them to Webonboarding:
- For Contracts and Signed Documents – Unique text where you want each signature/date/initials to go. The signing service will use this to find where to add these items
- Merge fields where you want information to be added from the system configuration or the Onboardee record.
The merge field dictionary can be found underneath the “Document Type” drop down when a document that uses merge fields is selected.
When adding merge fields to documents make sure that you use the whole field including both square brackets at each end and you include the exact case of the field as shown in the dictionary. E.g. [[ExampleField]]
NB – if you copy fields straight from the dictionary you might also pick up formatting. Please check this before adding your document to Webonboarding.
You can add a signature field anywhere on the contract document. The system will look for the unique text that has been added in the Digital Signing Fields section. For example, “Signed:” / “Signature:”.
You can also add an initials field and date signed field with the same principle. Please note that these fields will look for any examples of that text so make sure the place you want the Signature/Date/Initials is the only place in the document with that text.
Once the document is ready to upload select the file and upload.
Ensure that the status is set to Active, this ensures that the new document is available for use in onboarding processes.
Now use the companies tab at the top of the page to select the Companies in Webonboarding that will have access to this document.
Click Save.
Adding Exchange Documents
If “Exchange Document” is selected as the Document Type , then some additional options display on the screen.
You will need to select one of the Sub Types:
|
Sub-Type |
Description |
|
Upload |
These documents will ask Onboardees to upload a requested document from their device. |
|
Download |
These documents will provide a downloadable template and ask Onboardees to complete it and upload it. |
|
Link |
This will provide Onboardees with a web link to navigate to. |
Where possible we suggest that Download documents are not Word files to complete as mobile and tablet devices often corrupt the formatting. Where possible use PDFs or alternatively our Forms section.
If the document is mandatory then select the Mandatory check box. Onboardees will need to complete mandatory documents in order to complete this stage of the process.
Download documents will require a file to be uploaded to the system.
Links will need a URL added. Please note that Links cannot be mandatory.
You can also add additional information to instruct Onboardees what to do with these Documents in the Additional Information box. This information is limited to 500 characters and will display when the Onboardees click or press on the ‘i’ icon in this section of their process.
Ensure that the Status is set to Active, this ensures that the new document is available for use.
Now use the companies tab at the top of the page to select the Companies in Webonboarding that will have access to this document.
Click Save.
Adding Reading Items
If “Reading Item” is selected as the Document Type , then some additional options display on the screen.
You will need to select one of the Sub Types:
|
Sub-Type |
Description |
|
Download |
These documents will provide a downloadable document for Onboardees to read and mark as read. |
|
Link |
This will provide Onboardees with a web link to navigate to. |
If the reading the document is mandatory then select the Mandatory check box. Onboardees will need to mark mandatory reading items as read in order to complete this stage of the process.
Ensure that the Status is set to Active, this ensures that the new document is available for use.
Now use the companies tab at the top of the page to select the Companies in Webonboarding that will have access to this document.
Click Save.